Para inserir imagens no WordPress, primeiro é necessário fazer upload dos arquivos no menu Mídia. Também é possível inserir diretamente na Página/Post através do botão Adicionar Mídia, disponível acima da barra de ferramentas de conteúdos.
Inserir Imagem na Página
- Posicione o cursor do mouse na área desejada e clique no botão Adicionar Mídia.
- Envie o arquivo para biblioteca na opção “Enviar Arquivos” ou selecione a imagem na opção “Biblioteca de mídia”.
- Ao selecionar a imagem, verifique e faça as configurações do anexo conforme necessário.
- Clique no botão Inserir no Post. Em seguida clique no botão Atualizar para salvar as alterações.
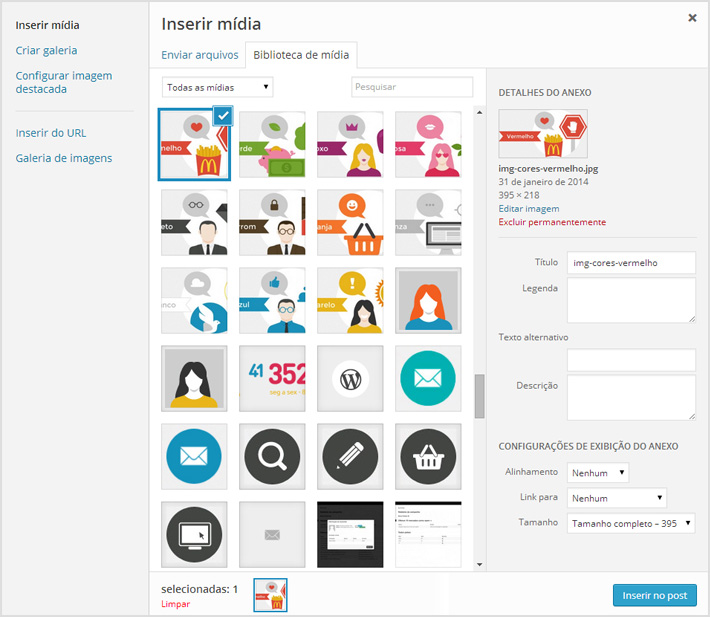
CONFIGURAÇÕES DE EXIBIÇÃO DO ANEXO
Alinhamento
É a configuração da posição da imagem em relação ao texto criado. São possíveis os seguintes alinhamentos:
- Esquerda – Imagem alinhada à esquerda e o texto do lado direito.
- Direita – Imagem alinhada à direita e o texto do lado esquerdo.
- Centro – Imagem alinhada ao centro.
- Nenhum – Insere a imagem sem alinhamento.
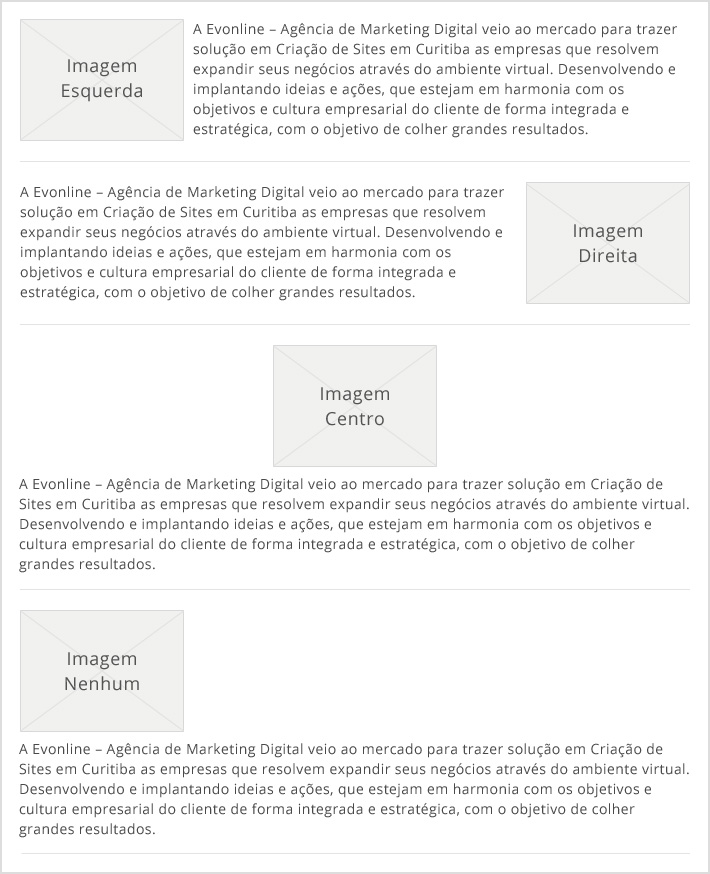
Link Para:
- Página de Anexo – Cria um link para uma página gerada pelo WordPress, usada para mostrar anexos. O estilo desta página depende de como o autor do tema formatou este contexto.
- Arquivo de mídia – Cria um link direto para o arquivo.
- URL – personalizada permite que você defina um link URL personalizado.
- Nenhum – Esta definição irá remover o link completamente, tornando a imagem não-clicável.
Você também pode adicionar link personalizado na imagem através da opção Inserir/Editar Hiperlink disponível na barra de ferramentas acima.
Tamanho
O WordPress oferece a possibilidade de inserir imagens em miniaturas alterando o modo de exibição e tamanho das imagens conforme necessidade. As opções são: miniatura, médio, grande ou tamanho completo.
As miniaturas podem variar de site para site, fazendo com que uma determinada imagem não fique adequada se configurada em alguma medida de miniatura.
Prefira o uso de imagens com peso baixo (leve) e tamanho completo, pois assim você evita que a imagem fique pesada e inadequada ao conteúdo.
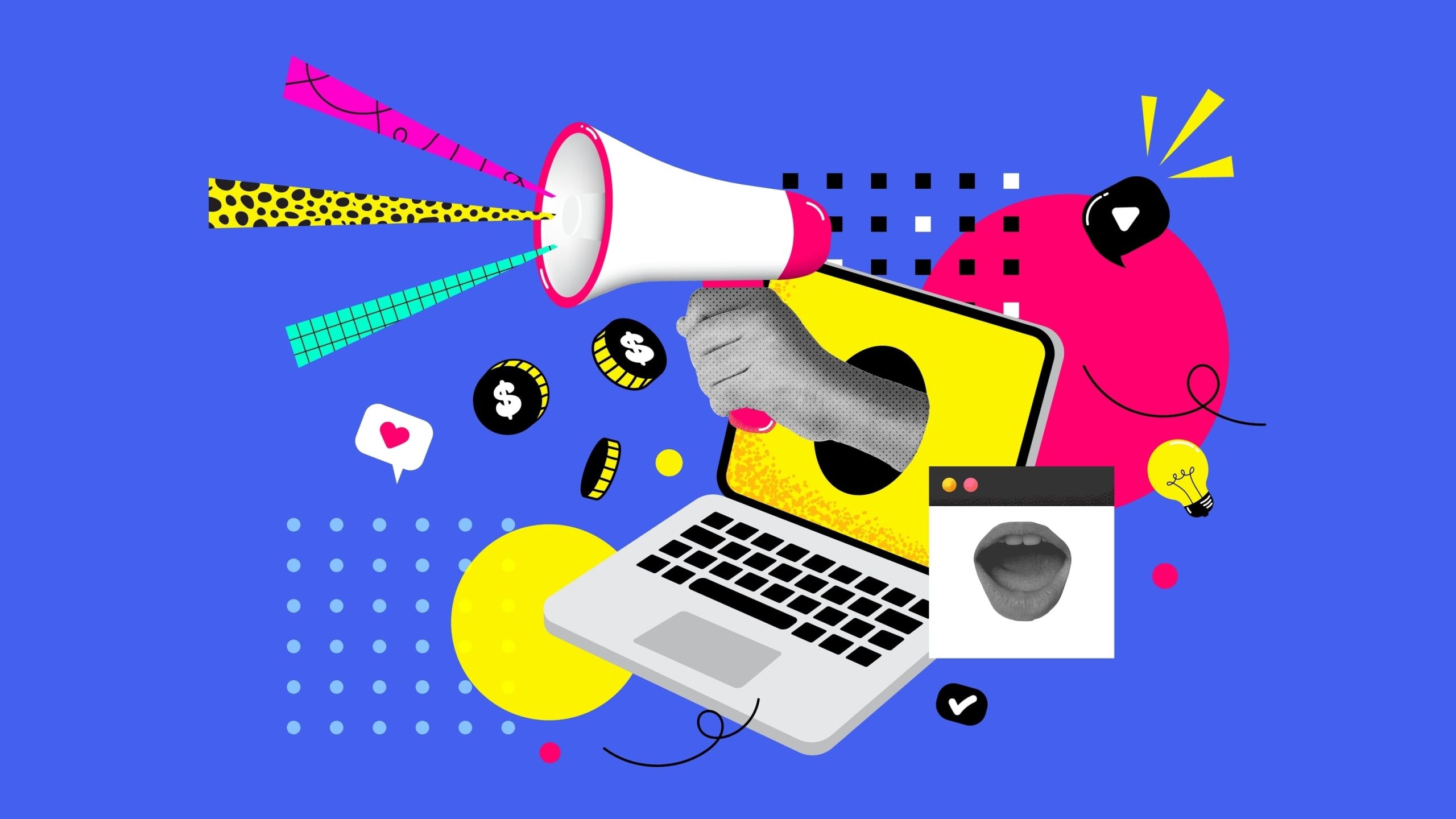

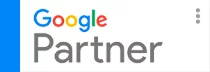


Respostas de 8
I every time used to read piece of writing in news papers but now as I am a user
of internet so from now I am using net for articles, thanks to web.
No meu não aparece a opção “criar galeria”, o que posso fazer? Não entendo porque não aparece.
Olá,
1) Uso a versão gratuita do WordPress em um blog, ou seja, não tenho plugins instalados.
2) Tenho uma imagem no Dropbox e copiei o link dela;
3) Inseri o bloco “Imagem”;
4) Colei o link que copiei;
5) Um pequeno ícone de imagem quebrada surge, indicando erro.
Obs.: através do mesmo link consigo visualizar a imagem no navegador. Testei com um link de imagem do Pinterest e o mesmo problema aconteceu.
Boa tarde! Estou a dias procurando uma ajuda para o meu caso. Espero que vcs possam me ajudar. Quando eu envio uma foto para a minha página, eu não consigo aumentar nem diminuir o tamanho da foto, só move-la. Acho que eu fiz alguma coisa, ou alguma atualização não está deixando eu editar. Antes davacerto. De uns tempos pra cá que está essa loucura. Me ajudem, PLEASE!!!